SSH keys: chaves de autenticação SSH
SSH keys são chaves de autenticação SSH para aprimorar a segurança do servidor remoto. Nesse artigo você vai aprender a configurar o par de chaves pública/privada no seu computador local (com Linux ou Windows) e no servidor remoto.
Se você administra um servidor e este funciona constantemente online, provavelmente faz acesso a ele via SSH (Secure Shell). E, se já faz algum tempo que esse seu servidor está online, é certo que já deve ter visto algumas coisas estranhas nos logs, como tentativas de login no seu arquivo /var/log/auth.log vindas de vários IPs diferentes. Isso, provavelmente, pode ser alguém tentando fazer brute force no seu servidor.
Existem várias maneiras de prevenir brute force, e vários outros ataques, apenas manipulando regras de firewall. Um bom exemplo disso é a Google Cloud, que permite liberar portas específicas nas VMs apenas para sua rede, porém, não são todos os provedores que permitem tal configuração.
Outra forma muito eficaz para aumentar a segurança do seu servidor e ainda prevenir brute force é usar as SSH Keys (chaves de autenticação SSH) e eliminar a possibilidade de login por senha.
As SSH Keys funcionam no modo chave pública e chave privada (sempre em pares), onde a conexão SFTP/SSH só é autorizada se a chave privada do usuário do computador cliente bater com a chave pública do usuário do servidor.
Soa um tanto complexo, né? Mas você vai entender direitinho ao terminar esse artigo.
Antes de continuar
Será necessário um servidor com OpenSSH instalado e um usuário com acesso sudo nesse servidor.
Atenção: se você está fazendo isso em um servidor de produção, não feche sua conexão SSH antes de criar uma nova conexão e conseguir se conectar com sucesso. Do contrário, pode ser que você perca acesso SSH e SFTP ao servidor. Além disso, preste bastante atenção no que está fazendo para conseguir voltar as configurações anteriores caso necessário.
Divergência de usuários
É importante que você saiba que não é necessário que os usuários do computador local e do servidor remoto tenham o mesmo nome, ou seja, você pode criar uma chave para um usuário chamado “Joãozinho” no computador local, porém ele vai se conectar no usuário “Zézinho” no servidor remoto.
Porém, a chave privada do usuário Joãozinho precisa bater com a chave pública do usuário Zézinho no servidor.
Criando SSH Keys no Linux
Se o seu computador local tem o Linux com OpenSSH instalados, basta digitar o seguinte:
ssh-keygen -t rsa
Ao pressionar “Enter” você verá algo parecido com:
Generating public/private rsa key pair.
Enter file in which to save the key (/home/joaozinho/.ssh/id_rsa):
Created directory '/home/joaozinho/.ssh'.
Enter passphrase (empty for no passphrase):
Enter same passphrase again:
Your identification has been saved in /home/joaozinho/.ssh/id_rsa.
Your public key has been saved in /home/joaozinho/.ssh/id_rsa.pub.
...
Na primeira linha é requisitado que você especifique onde deseja gerar a chave. Não é necessário alterar este local, ela será gerada na sua pasta local dentro de uma pasta oculta chamada .ssh.
Atenção: em “Enter passphrase”, digite uma senha forte e que você se lembre posteriormente. Essa senha sempre será utilizada para realizar a primeira conexão SSH com o servidor. Assim, se você perder ou alguém roubar sua chave, não conseguirá acesso ao servidor sem saber sua “senha forte”. Será necessário repetir essa senha na linha “Enter same passphrase again”.
Criando uma SSH Key para outro usuário no Linux
Apesar de ser algo privado de um usuário e ele mesmo deveria criar e guardar sua própria chave, você pode gerar uma chave para outro usuário apenas alterando o caminho onde ela é salva no comando explicado anteriormente.
Mas, se você tem acesso sudo no computador, pode digitar o seguinte:
sudo -u joaozinho ssh-keygen -t rsa
Apenas altere “joaozinho” para o nome de usuário que deseja criar a chave. Se você não alterar nada, as chaves pública e privada serão geradas na pasta .ssh dentro da home do usuário “joaozinho”.
Como ver a chave pública
Como é a chave pública que será copiada para o servidor, você só vai precisar copiar ela. Para isso, digite:
cat /home/joaozinho/.ssh/id_rsa.pub
Apenas altere “joaozinho” para o seu usuário ou nome de usuário que deseja copiar a chave.
Lembre-se que as permissões desse arquivo são voltadas para o usuário do arquivo, se você estiver criando para outro usuário, precisará usar sudo para executar esse comando.
sudo cat /home/joaozinho/.ssh/id_rsa.pub
Você vai ver muitos caracteres, começando com “ssh-rsa”. Selecione e copie todos os dados dessa linha. Essa é a chave pública do seu usuário que será copiada para o servidor posteriormente nesse artigo.
Criando SSH Keys no Windows
No Windows você vai precisar do Putty para gerar seu par de chaves pública e privada. Baixe o no link a seguir:
Baixe o instalador com extensão .msi e instale no seu computador.
Depois de instalado, pressione simultaneamente as teclas “Windows” + “R” e digite:
%programfiles%\Putty
E pressione “Enter”.
Dentro da pasta do PuTTY, abra o arquivo puttygen.exe. Clique em “Generate” e mova o mouse próximo a barrinha de carregamento até terminar.
Na imagem abaixo detalho o que você precisa fazer dentro do puttygen:
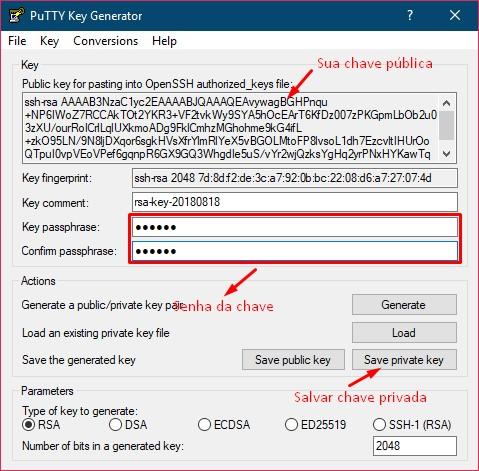
Copie sua chave pública para o servidor, como explico na próxima etapa.
Não se esqueça que, para se conectar ao servidor remoto, você primeiro precisa carregar sua chave privada.
Adicione chave pública no servidor remoto
Depois de criar suas chaves, você vai precisar copiar sua chave pública para o servidor. Para isso, basta criar um arquivo chamado “authorized_keys” dentro da pasta .ssh do usuário desejado dentro do servidor.
Por exemplo: suponhamos que eu queira dar autorização para o usuário “Joãozinho” (usado no linux anteriormente) para acessar o servidor remoto como o usuário “Zézinho”. Então eu digitaria o seguinte no servidor remoto:
sudo mkdir --mode=600 /home/zezinho/.ssh/
sudo nano /home/zezinho/.ssh/authorized_keys
E colocaria a chave pública do “Joãozinho” dentro do arquivo “authorized_keys” do “Zézinho”.
Agora cole os dados da sua chave pública dentro desse arquivo e pressione “CTRL” + “O” para salvar, “CTRL” + “X” para sair.
Se vários usuários poderão se conectar usando o usuário do servidor remoto, adicione uma chave pública por linha no authorized_keys.
Pronto, configuramos os usuários, agora vamos configurar o OpenSSH.
Configurando o OpenSSH
Dentro do servidor remoto, digite o seguinte:
sudo nano /etc/ssh/sshd_config
E altere as linhas:
# ...
PermitRootLogin no
# ...
PubkeyAuthentication yes
# ...
PasswordAuthentication no
# ...
PermitRootLogin remove completamente o acesso do root ao servidor SSH, PubkeyAuthentication permite o acesso via chave pública e PasswordAuthentication remove o acesso via senhas de texto.
Pressione “CTRL”+”O” para salvar e reinicie o servidor SSH:
sudo service ssh restart
Atenção: não feche sua conexão SSH atual. Para testar, abra uma nova conexão SSH, se der errado você não perderá sua conexão atual.
É isso, se tiver dúvidas comenta aí.
